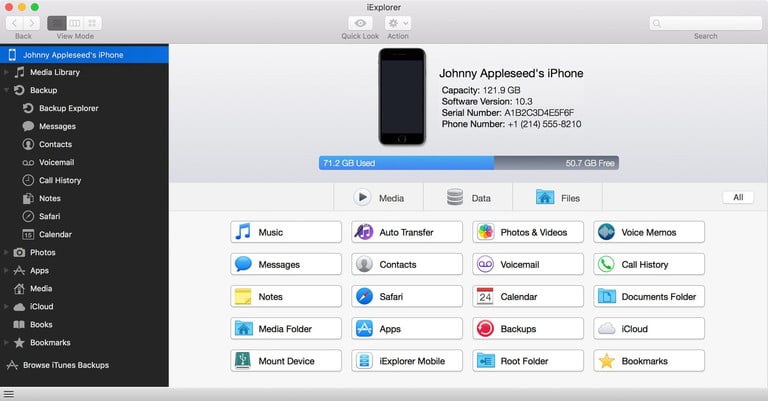 overview mac huge 768x402" />
overview mac huge 768x402" />We receive a lot of important information via text. Whether it’s a date you need to set or important work-related info, you might find yourself wanting to save a text message. Modern smartphones all offer a way to back up your core data and transfer it to another device. However, transfers sometimes don’t include your text messages unless you save them ahead of time or are transferring across the same mobile operating system.
Here’s how to save your text messages in Android and iOS.
Recommended VideosThere are multiple ways to backup your iPhone text messages. Here are the easiest.
The most universal method of saving your iPhone text messages is via the iExplorer program.
Step 1: Download and install iExplorer.
Step 2: Launch the program and it should open on the Device Overview screen.
Step 3: Connect your iPhone or iPad. In the left-hand column, click your device’s name.
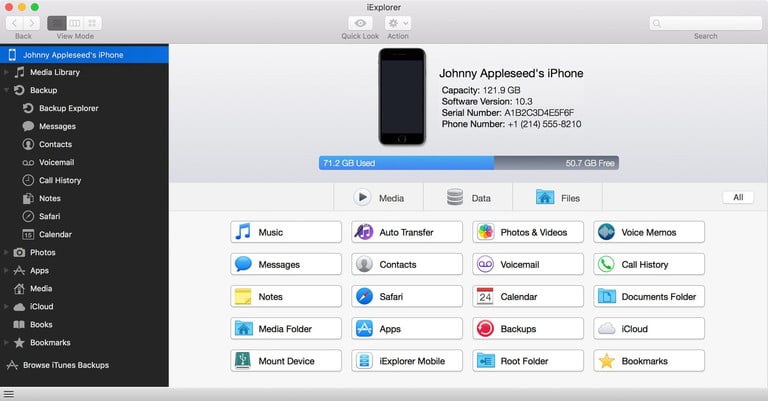 overview mac huge 768x402" />
overview mac huge 768x402" />
Step 4: On the Device Overview screen on the right, click Data > Messages. Keep in mind that if you’ve never made a backup on your computer, you’ll only see an option to Load Backup Data. You need to make a backup within iExplorer first before it can access your messages, so click it to begin the process.
Step 5: Once done, continue to the next step.
iExplorer will load all of the messages currently on your iOS device. The left-hand column will have a conversation list, and clicking any of the conversations will bring them into view in the right-hand column.
Step 6: You can sort conversations by name, date, or number of messages, as well as filter conversations to show only images, videos, or attachments.
Step 7: You can export entire conversations, including attached media and documents, using the export options below the open conversation. They can be exported as a PDF, TXT, or CSV file.
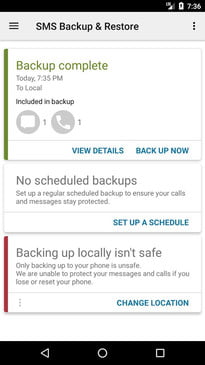
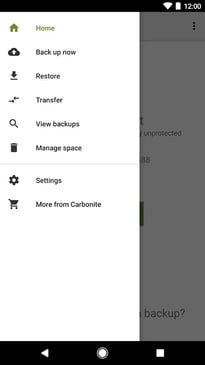
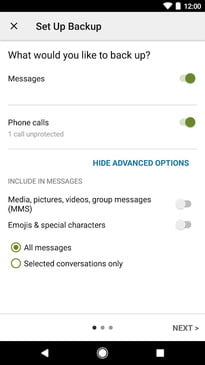
If you have access to iTunes, you can also backup your text messages with this program on your MacBook.
Step 1: Begin by launching iTunes.
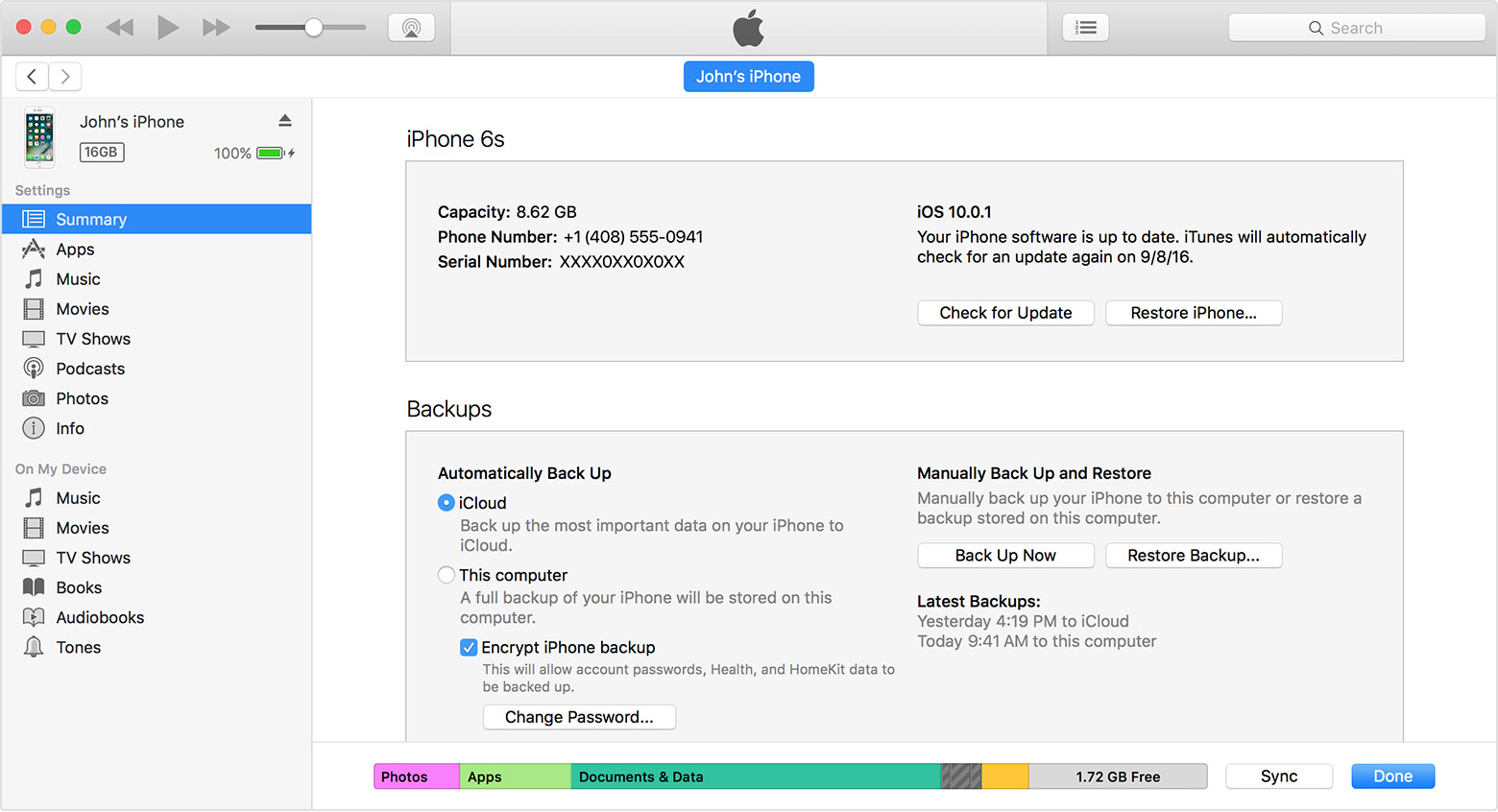
Step 2: Connect your iOS device to your computer.
Step 3: In iTunes, select your iOS device by clicking the corresponding icon in the top-left corner of the window.
Step 4: Go to the Summary tab — you should see a section labeled Backups on the right-hand side.
Step 5: Under Manually Back Up and Restore, choose Back Up Now.
Step 6: Once the backup process is done, the Latest Backups sections should be updated to show your most recent backup.
Step 7: Alternatively, you can go to Preferences > Devices (Mac) or Edit > Preferences > Devices (Windows) to confirm that the backup was successful.
We showed you how to back up your Android smartphone, but SMS Backup & Restore is a free app that does just what the name implies. It can back up your text messages and save them locally on your Android device, export them to a computer, or upload them to an online storage service such as Google Drive. It’s made to fulfill the needs of people who want to save their messages to multiple places quickly. Your Android device needs to be running Android 4.0.3 or higher.
Step 1: Start by downloading to your Android device.
Step 2: Launch it, and it takes you to the main menu.
Step 3: Tap Set up a backup to begin creating a new backup.
Step 4: From here, you can choose what information you want to save, which text conversations, and where to store the backups. There are currently options for saving your texts directly to your phone, Google Drive, or Dropbox.
Step 5: If you’re not as concerned with manually sorting through text conversations, you also have the option to automate the process. In the app, go to Settings by selecting the hamburger menu in the top left corner.
Step 6: You can also save the emojis attached to the texts and name the backup files so they’re easy to identify.
Step 7: Follow the prompts.
Step 1: To find your saved messages, open your main menu and select View Backups.
This option will show your messages in XML format. The View Backups feature will also allow you to reorganize messages within your local folders.
Step 2: You can relocate your old texts to a new phone in one graceful movement with the SMS Backup and Restore.
The most common time people use this feature is when setting up a new phone. Before you start, though, always remember to back up all your texts. Without a backup, you could lose some of your most recent messaging histories, which is no fun for anyone.